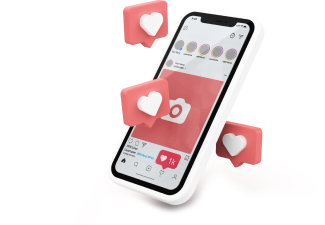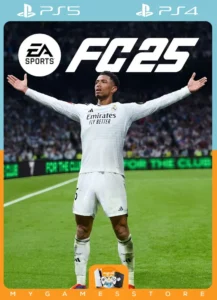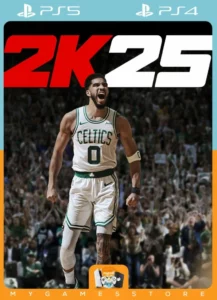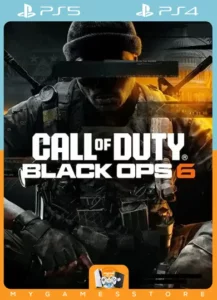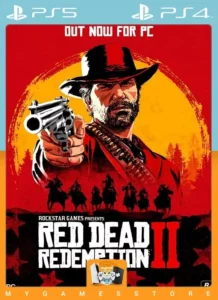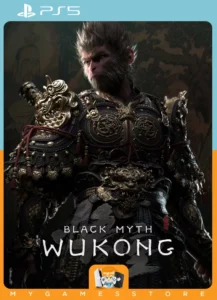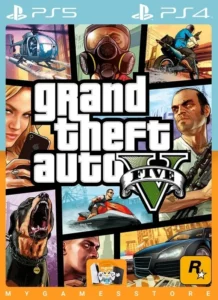یکی از مشکلات اصلی کاربران پلیاستیشن، نیاز به دانلود بازیها مستقیماً از کنسول است که میتواند زمانبر و پردردسر باشد. اما آیا میدانستید که میتوانید بازیهای پلیاستیشن ۴ را با استفاده از کامپیوتر دانلود کنید و سپس به کنسول خود منتقل کنید؟ در مای گیمز، به شما نشان خواهیم داد چگونه این کار را انجام دهید.با ما همراه باشید.
در ادامه به خلاصه ای از مطالب گوش میدهیم:
معرفی نرم افزار PSX
نرمافزار PSX یک ابزار کاربردی و پیشرفته است که به کاربران امکان میدهد بازیهای پلیاستیشن 4 و 5 را با سرعت بیشتری از طریق کامپیوتر دانلود کرده و به کنسول خود منتقل کنند. این نرمافزار با رابط کاربری ساده و کاربرپسند خود، فرآیند دانلود و مدیریت بازیها را بهبود میبخشد. با استفاده از PSX، کاربران میتوانند بازیهای خود را دستهبندی کرده و فایلهای اضافی را حذف کنند، همچنین با کاهش فشار بر کنسول، عمر مفید دستگاه را افزایش دهند. PSX با بهروزرسانیهای منظم و پشتیبانی از انواع بازیها، تجربهای بهینه و کارآمد را برای گیمرها فراهم میکند.
آیا می دانستید با داشتن اکانت قانونی PS4 و خرید اکانت قانونی PS5 شما به تمام قابلتی های بازی های خود دسترسی دارید؟
چگونه از نرم افزار PSX استفاده کنیم؟
در ادامه به بررسی نحوه استفاده ازpsx میپردازیم. با پیروی از این مراحل، میتوانید به راحتی بازیهای پلیاستیشن خود را از طریق کامپیوتر دانلود کرده و به کنسول خود منتقل کنید و از تجربه بازی لذت ببرید.
1. دانلود و نصب نرمافزار PSX
ابتدا باید نرمافزار PSX را از وبسایت رسمی آن دانلود کنید. پس از اتمام دانلود، فایل نصب را اجرا کرده و مراحل نصب را طبق دستورالعملهای نمایش داده شده در صفحه انجام دهید. فرآیند نصب معمولاً شامل پذیرش توافقنامه کاربری، انتخاب مسیر نصب، و نصب نرمافزار است.
2. ورود به حساب کاربری پلیاستیشن
پس از نصب نرمافزار PSX، آن را اجرا کنید. در اولین اجرای نرمافزار، باید با استفاده از اطلاعات حساب کاربری پلیاستیشن خود وارد شوید. این مرحله برای دسترسی به بازیهای خریداری شده و امکان دانلود آنها ضروری است. نام کاربری و رمز عبور حساب پلیاستیشن خود را وارد کنید و بر روی دکمه ورود کلیک کنید.
3. جستجوی بازی مورد نظر
پس از ورود به نرمافزار، به بخش جستجو بروید. در این بخش میتوانید نام بازی مورد نظر خود را وارد کنید. نرمافزار PSX لیستی از بازیهای موجود را نمایش میدهد. بازی مورد نظر خود را انتخاب کنید تا به صفحه دانلود آن هدایت شوید.
4. شروع دانلود بازی
در صفحه بازی انتخاب شده، بر روی دکمه دانلود کلیک کنید. نرمافزار PSX شروع به دانلود بازی میکند و شما میتوانید پیشرفت دانلود را مشاهده کنید. بسته به سرعت اینترنت شما، این مرحله ممکن است مدتی طول بکشد.
5. انتقال بازی به کنسول
پس از اتمام دانلود، بازی را میتوانید به کنسول پلیاستیشن خود منتقل کنید. برای این کار دو روش وجود دارد:
انتقال از طریق شبکه محلی (LAN)
- کنسول و کامپیوتر خود را به یک شبکه محلی (ترجیحاً با استفاده از کابل LAN) متصل کنید.
- در نرمافزار PSX، گزینه انتقال از طریق شبکه محلی را انتخاب کنید.
- کنسول خود را از طریق تنظیمات، به شبکه محلی متصل کنید و مطمئن شوید که قابلیت Remote Play فعال است.
- انتقال فایل آغاز میشود و پس از اتمام، بازی بر روی کنسول شما نصب خواهد شد.
انتقال با استفاده از حافظه جانبی
- یک حافظه جانبی مانند فلش مموری یا هارد اکسترنال را به کامپیوتر خود متصل کنید.
- در نرمافزار PSX، بازی دانلود شده را به حافظه جانبی منتقل کنید.
- حافظه جانبی را از کامپیوتر جدا کرده و به کنسول پلیاستیشن خود متصل کنید.
- از طریق منوی تنظیمات کنسول، به بخش مدیریت حافظه بروید و بازی را از حافظه جانبی به کنسول منتقل کنید.
6. اجرای بازی بر روی کنسول
پس از انتقال بازی به کنسول، میتوانید آن را از طریق منوی اصلی کنسول اجرا کنید. بازی در لیست بازیهای نصب شده شما ظاهر خواهد شد و با کلیک بر روی آن، اجرا خواهد شد.
نکات تکمیلی استفاده ار نرم افزار PSX :
- بهروزرسانی نرمافزار PSX: اطمینان حاصل کنید که همیشه از آخرین نسخه نرمافزار PSX استفاده میکنید تا از تمامی قابلیتها و بهبودهای جدید بهرهمند شوید.
- اتصال اینترنت پایدار: برای دانلود سریعتر و بدون قطعی، از یک اتصال اینترنت پایدار و پرسرعت استفاده کنید.
- مدیریت فضای ذخیرهسازی: قبل از دانلود بازیها، فضای ذخیرهسازی کافی بر روی کامپیوتر و کنسول خود فراهم کنید تا با مشکل کمبود فضا مواجه نشوید.
تنظیمات برنامه PSX در پلیاستیشن 4
برنامه PSX یک ابزار قدرتمند است که به کاربران امکان میدهد بازیهای پلیاستیشن 4 را از طریق کامپیوتر دانلود و سپس به کنسول خود منتقل کنند. این برنامه با استفاده از قابلیتهای شبکه محلی و مدیریت بهتر فایلها، فرآیند دانلود و نصب بازیها را بهبود میبخشد. برای استفاده بهینه از این برنامه، لازم است تنظیمات مناسبی را در کنسول پلیاستیشن 4 خود انجام دهید.در ادامه به آموزش گام به گام مراحل تنظیمات این برنامه میپردازیم:
1. بهروزرسانی نرمافزار سیستم
ابتدا باید اطمینان حاصل کنید که نرمافزار سیستم کنسول شما به آخرین نسخه بهروزرسانی شده است تا از همه قابلیتها و بهبودهای جدید بهرهمند شوید.
اتصال به اینترنت:
- از منوی اصلی پلیاستیشن 4، به “Settings” بروید.
- گزینه “Network” را انتخاب کنید و سپس “Set Up Internet Connection” را بزنید.
- نوع اتصال Wi-Fi یا LANرا انتخاب کنید و دستورالعملهای نمایش داده شده را دنبال کنید تا به اینترنت متصل شوید.
بهروزرسانی سیستم:
- در بخش “Settings”، به “System Software Update” بروید.
- بررسی کنید که آیا بهروزرسانی جدیدی موجود است یا خیر. اگر موجود است، آن را دانلود و نصب کنید.
2. اتصال به شبکه محلی
برای انتقال بازیها از کامپیوتر به کنسول، باید کنسول پلیاستیشن 4 خود را به یک شبکه محلی متصل کنید. این شبکه میتواند از طریق Wi-Fi یا کابل LAN باشد.
تنظیمات شبکه:
- از منوی اصلی، به “Settings” بروید.
- گزینه “Network” را انتخاب کنید و سپس “Set Up Internet Connection” را بزنید.
- نوع اتصال (Wi-Fi یا LAN) را انتخاب کنید و مراحل را دنبال کنید تا کنسول به شبکه محلی شما متصل شود.
تست اتصال:
پس از اتصال، میتوانید از گزینه “Test Internet Connection” در بخش “Network” استفاده کنید تا مطمئن شوید که اتصال اینترنت شما به درستی کار میکند.
3. فعالسازی Remote Play
فعالسازی Remote Play به شما این امکان را میدهد که بازیهای دانلود شده را از طریق شبکه محلی به کنسول خود منتقل کنید.
تنظیمات: Remote Play
- از منوی اصلی، به “Settings” بروید.
- گزینه “Remote Play Connection Settings” را انتخاب کنید.
- گزینه “Enable Remote Play” را تیک بزنید تا فعال شود.
4. تنظیمات PSX بر روی کامپیوتر
حالا که تنظیمات لازم بر روی کنسول پلیاستیشن 4 انجام شد، باید نرمافزار PSX را بر روی کامپیوتر خود تنظیم کنید.
اجرای نرمافزار PSX :
- نرمافزار PSX را از وبسایت رسمی دانلود کرده و بر روی کامپیوتر خود نصب کنید.
- نرمافزار را اجرا کنید و با استفاده از اطلاعات حساب کاربری پلیاستیشن خود وارد شوید.
پیکربندی شبکه:
- در بخش تنظیمات نرمافزار PSX، مطمئن شوید که تنظیمات شبکه به درستی انجام شده و کامپیوتر شما به همان شبکه محلی که کنسول متصل است، وصل باشد.
5. دانلود و انتقال بازیها
پس از انجام تنظیمات لازم، میتوانید بازیها را دانلود و به کنسول منتقل کنید.
جستجو و دانلود بازیها:
- در نرمافزار PSX، نام بازی مورد نظر خود را جستجو کنید و آن را دانلود کنید.
انتقال بازی به کنسول:
- پس از اتمام دانلود، گزینه انتقال به کنسول را انتخاب کنید. نرمافزار PSX به صورت خودکار کنسول شما را شناسایی میکند و بازی را به کنسول منتقل میکند.
نصب بازی بر روی کنسول:
- پس از انتقال، بازی بر روی کنسول شما نصب خواهد شد. میتوانید از منوی اصلی کنسول، بازی را انتخاب کرده و اجرا کنید.
نکات تکمیلی تنظیمات PSX برای PS4:
- اتصال پایدار به شبکه: اطمینان حاصل کنید که هر دو دستگاه (کامپیوتر و کنسول) به یک شبکه محلی پایدار و پرسرعت متصل هستند.
- فضای ذخیرهسازی کافی: قبل از دانلود بازیها، مطمئن شوید که فضای ذخیرهسازی کافی بر روی کنسول و کامپیوتر خود دارید.
- بروزرسانی منظم: نرمافزار PSX و سیستمعامل کنسول خود را بهطور منظم بهروزرسانی کنید تا از تمامی قابلیتها و بهبودهای جدید بهرهمند شوید.
تنظیمات برنامه PSX در پلیاستیشن 5
برنامه PSX یک ابزار کاربردی است که به کاربران امکان میدهد بازیهای پلیاستیشن 5 را از طریق کامپیوتر دانلود و سپس به کنسول خود منتقل کنند. این برنامه با بهرهگیری از قابلیتهای شبکه محلی و مدیریت بهتر فایلها، فرآیند دانلود و نصب بازیها را بهبود میبخشد. برای استفاده بهینه از این برنامه، لازم است تنظیمات مناسبی را در کنسول پلیاستیشن 5 خود انجام دهید.در ادامه به آموزش کامل تنظیمات این برنامه میپردازیم:
1.بهروزرسانی نرمافزار سیستم
- اطمینان حاصل کنید که سیستمعامل کنسول شما به آخرین نسخه بهروزرسانی شده است تا از تمامی قابلیتها و بهبودهای جدید بهرهمند شوید.
اتصال به اینترنت:
- از منوی اصلی پلیاستیشن 5، به “Settings” بروید.
- گزینه “Network” را انتخاب کنید و سپس “Set Up Internet Connection” را بزنید.
- نوع اتصال (Wi-Fi یا LAN) را انتخاب کنید و دستورالعملهای نمایش داده شده را دنبال کنید تا به اینترنت متصل شوید.
بهروزرسانی سیستم:
- در بخش “Settings”، به “System” بروید.
- سپس “System Software” و بعد “System Software Update and Settings” را انتخاب کنید.
- گزینه “Update System Software” را انتخاب کنید و بررسی کنید که آیا بهروزرسانی جدیدی موجود است یا خیر. اگر موجود است، آن را دانلود و نصب کنید.
2. اتصال به شبکه محلی
- برای انتقال بازیها از کامپیوتر به کنسول، باید کنسول پلیاستیشن 5 خود را به یک شبکه محلی متصل کنید. این شبکه میتواند از طریق Wi-Fi یا کابل LAN باشد.
تنظیمات شبکه:
- از منوی اصلی، به “Settings” بروید.
- گزینه “Network” را انتخاب کنید و سپس “Settings” و بعد “Set Up Internet Connection” را بزنید.
- نوع اتصال (Wi-Fi یا LAN) را انتخاب کنید و مراحل را دنبال کنید تا کنسول به شبکه محلی شما متصل شود.
تست اتصال:
- پس از اتصال، میتوانید از گزینه “Test Internet Connection” استفاده کنید تا مطمئن شوید که اتصال اینترنت شما به درستی کار میکند.
3. فعالسازی Remote Play
- فعالسازی Remote Play به شما این امکان را میدهد که بازیهای دانلود شده را از طریق شبکه محلی به کنسول خود منتقل کنید.
تنظیمات Remote Play:
- از منوی اصلی، به “Settings” بروید.
- گزینه “System” را انتخاب کنید.
- سپس “Remote Play” را انتخاب کرده و گزینه “Enable Remote Play” را فعال کنید.
4. تنظیمات PSX بر روی کامپیوتر
- حالا که تنظیمات لازم بر روی کنسول پلیاستیشن 5 انجام شد، باید نرمافزار PSX را بر روی کامپیوتر خود تنظیم کنید.
اجرای نرمافزار PSX:
- نرمافزار PSX را از وبسایت رسمی دانلود کرده و بر روی کامپیوتر خود نصب کنید.
- نرمافزار را اجرا کنید و با استفاده از اطلاعات حساب کاربری پلیاستیشن خود وارد شوید.
- پیکربندی شبکه:
- در بخش تنظیمات نرمافزار PSX، مطمئن شوید که تنظیمات شبکه به درستی انجام شده و کامپیوتر شما به همان شبکه محلی که کنسول متصل است، وصل باشد.
5. دانلود و انتقال بازیها
- پس از انجام تنظیمات لازم، میتوانید بازیها را دانلود و به کنسول منتقل کنید.
جستجو و دانلود بازیها:
- در نرمافزار PSX، نام بازی مورد نظر خود را جستجو کنید و آن را دانلود کنید.
انتقال بازی به کنسول:
- پس از اتمام دانلود، گزینه انتقال به کنسول را انتخاب کنید. نرمافزار PSX به صورت خودکار کنسول شما را شناسایی میکند و بازی را به کنسول منتقل میکند.
نصب بازی بر روی کنسول:
- پس از انتقال، بازی بر روی کنسول شما نصب خواهد شد. میتوانید از منوی اصلی کنسول، بازی را انتخاب کرده و اجرا کنید.
نکات تکمیلی تنظیمات PSX برایPS5:
- اتصال پایدار به شبکه: اطمینان حاصل کنید که هر دو دستگاه (کامپیوتر و کنسول) به یک شبکه محلی پایدار و پرسرعت متصل هستند.
- فضای ذخیرهسازی کافی: قبل از دانلود بازیها، مطمئن شوید که فضای ذخیرهسازی کافی بر روی کنسول و کامپیوتر خود دارید.
- بهروزرسانی منظم: نرمافزار PSX و سیستمعامل کنسول خود را بهطور منظم بهروزرسانی کنید تا از تمامی قابلیتها و بهبودهای جدید بهرهمند شوید.
مزایای دانلود و انتقال بازی های پلی استیشن از طریق کامپیوتر
در اینجا یک جدول شامل مزایای دانلود و انتقال بازیهای پلیاستیشن از طریق کامپیوتر به همراه توضیحات آن آورده شده است این جدول نشان میدهد که دانلود و انتقال بازیهای پلیاستیشن از طریق کامپیوتر میتواند تجربه بازی شما را بهبود بخشد و کارآمدتر کند.
مزیت |
توضیحات |
سرعت بیشتر دانلود |
دانلود بازیها از طریق کامپیوتر معمولاً سریعتر از دانلود مستقیم از کنسول است، زیرا کامپیوترها معمولاً به اتصالات اینترنت سریعتر و پایدارتر دسترسی دارند. |
مدیریت بهتر فایلها |
با استفاده از کامپیوتر، میتوانید فایلهای دانلود شده را بهتر مدیریت و سازماندهی کنید، همچنین فضای ذخیرهسازی را بهینهتر استفاده کنید. |
کاهش فشار بر کنسول |
دانلود بازیها از طریق کامپیوتر باعث میشود که کنسول شما در هنگام دانلود بازیها تحت فشار نباشد، که میتواند عمر مفید دستگاه را افزایش دهد. |
صرفهجویی در زمان |
با سرعت بیشتر دانلود و امکان استفاده از شبکه محلی برای انتقال سریعتر بازیها به کنسول، زمان کمتری صرف منتظر ماندن برای دانلود و نصب بازیها خواهید کرد. |
استفاده از قابلیتهای شبکه محلی |
با استفاده از شبکه محلی، میتوانید بازیها را با سرعت بیشتری نسبت به اینترنت عمومی به کنسول خود منتقل کنید. |
کنترل بیشتر بر روی فرایند دانلود |
استفاده از کامپیوتر به شما این امکان را میدهد که فرآیند دانلود را بهتر کنترل کنید و در صورت نیاز، آن را متوقف یا از سر بگیرید. |
حفظ پهنای باند کنسول برای بازیهای آنلاین |
با انتقال فرآیند دانلود به کامپیوتر، پهنای باند اینترنت کنسول شما برای بازیهای آنلاین آزاد باقی میماند و کیفیت تجربه بازی آنلاین شما بهبود مییابد. |
به نقل از سایت دیاکو گیم درباره مزایای نصب بازی PS4 از طریق کامپیوتر:
نصب بازی PS4 توسط کامپیوتر یکی از روشهایی است که گیمرها را از دانلود بازی با حجم زیاد نجات داده و سرعت بیشتری به نصب آن میدهد.این کار به شما کمک می کند علاوه بر بازیهای اورجینال، بازیهای کپی را نیز انتقال بدید و نصب کنید. بنابراین با تعداد زیادی از بازیها رو به رو میشوید که قابلیت نصب دارند.
چرا دانلود و انتقال بازیهای پلیاستیشن از طریق پی سی بهتر است؟
دانلود و انتقال بازیهای پلیاستیشن از طریق کامپیوتر به دلیل امکان استفاده از نرمافزارهای پیشرفتهتر و تخصصیتر در مدیریت دانلود و انتقال فایلها بهتر است. این نرمافزارها قابلیتهای متعددی نظیر تقسیمبندی دانلودها، بازگیری خودکار پس از قطع اینترنت و بررسی یکپارچگی فایلها را ارائه میدهند که به کاهش احتمال خطا و افزایش دقت در انتقال کمک میکند. همچنین، کاربران میتوانند از امکانات اضافی مانند استفاده از پروکسی و فیلترشکنها برای دسترسی به سرورهای سریعتر و پایدارتر بهرهمند شوند، که این امر منجر به بهبود تجربه دانلود و انتقال بازیها به کنسول میشود.
جمع بندی دانلود بازی ps4 با کامپیوتر
دانلود و انتقال بازیهای پلیاستیشن از طریق کامپیوتر به دلیل سرعت بالاتر، مدیریت بهتر فایلها، کاهش فشار بر کنسول، و استفاده از نرمافزارهای تخصصی و پیشرفته، روشی کارآمد و موثر است. این فرایند نه تنها باعث صرفهجویی در زمان میشود، بلکه کنترل بیشتری بر فرایند دانلود و انتقال بازیها فراهم میکند و کیفیت تجربه بازی آنلاین را نیز بهبود میبخشد. با استفاده از کامپیوتر، کاربران میتوانند از امکاناتی نظیر بازگیری خودکار، تقسیمبندی دانلودها و استفاده از پروکسیها بهرهمند شوند، که همگی منجر به یک تجربه بازی بهینهتر و لذتبخشتر میشوند.
سوالات متداول دانلود بازی ps4 با کامپیوتر
آیا میتوانم بازیهای پلیاستیشن را که قبلاً از طریق کنسول دانلود کردهام، به کامپیوتر منتقل کنم و دوباره دانلود کنم؟
خیر، بازیهایی که از طریق کنسول دانلود شدهاند، نمیتوانند به کامپیوتر منتقل شوند. شما باید بازیها را مستقیماً از طریق نرمافزار PSX بر روی کامپیوتر دانلود کنید.
آیا استفاده از نرمافزار PSX برای دانلود بازیها از کامپیوتر به کنسول نیاز به اشتراک پلیاستیشن پلاس دارد؟
خیر، برای دانلود و انتقال بازیها از طریق نرمافزار PSX نیازی به اشتراک پلیاستیشن پلاس نیست، اما برای بازی آنلاین به این اشتراک نیاز دارید.
آیا میتوانم بازیهای دانلود شده از طریق PSX را در حافظه جانبی کنسول ذخیره کنم؟
بله، پس از دانلود بازیها با استفاده از نرمافزار PSX، میتوانید آنها را به حافظه جانبی کنسول منتقل کرده و از آنجا بازیها را اجرا کنید. این روش به شما کمک میکند تا فضای ذخیرهسازی داخلی کنسول را مدیریت کنید.