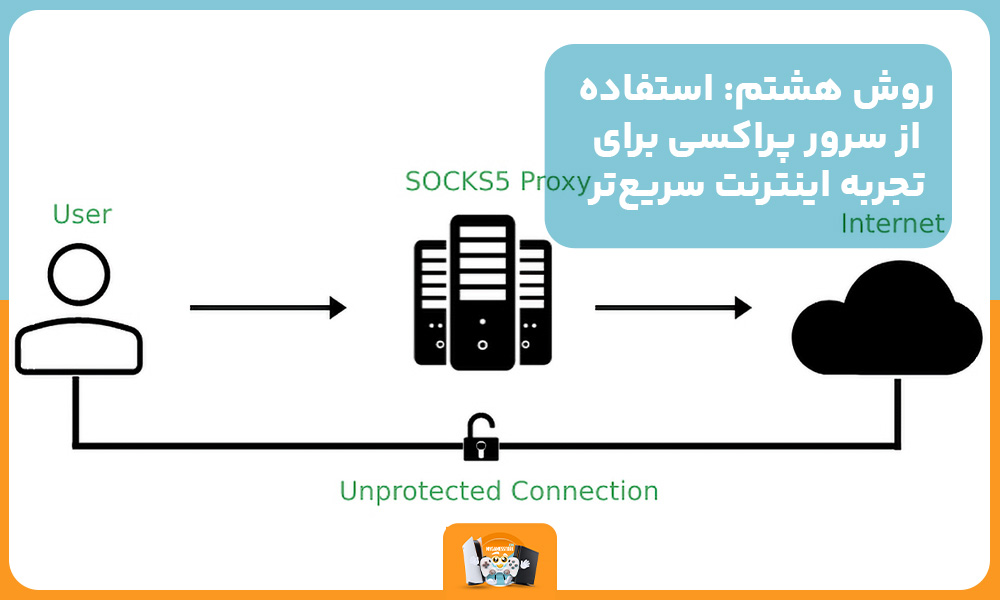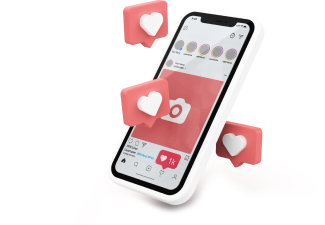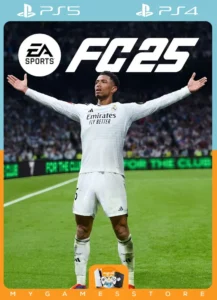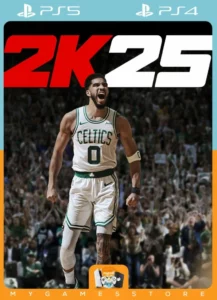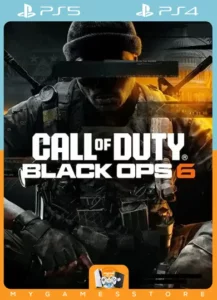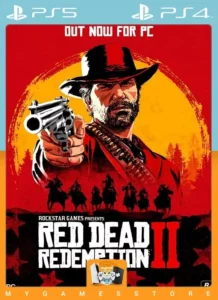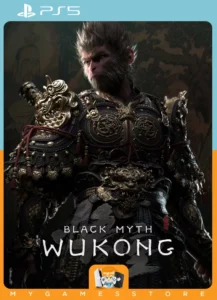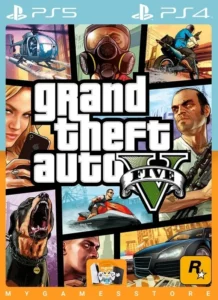یکی از لذتهای اصلی بازیهای ویدئویی، تجربه بازیهای جدید و بهروز است. اما چیزی که میتواند این لذت را کاهش دهد، سرعت پایین دانلود بازیها و آپدیتها در کنسول PS5 است. این مشکل میتواند باعث شود تا ساعتها منتظر بمانیم تا بازی مورد علاقهمان دانلود شود. در مای گیمز، با معرفی روشهای مؤثر و کاربردی، به شما کمک خواهیم کرد تا سرعت دانلود PS5 خود را بهبود ببخشید.
در ادامه به خلاصه ای از مطالب میپردازیم:
راه کارهای افزایش سرعت دانلود PS5
برای افزایش سرعت دانلود در PS5، چندین راهکار موثر وجود دارد. این راهکارها شامل استفاده از اینترنت پرسرعت، اتصال کابلی به جای Wi-Fi، فعال کردن حالت Rest Mode، تنظیم DNS بهینه، بستن برنامههای غیرضروری، بهروزرسانی سیستم و نرمافزارهای کنسول، بررسی تنظیمات فایروال و استفاده از سرور پراکسی میباشد. در ادامه به جزئیات هر یک از این روشها خواهیم پرداخت.
روش اول: از اینترنت پرسرعت بهرهمند شوید
اولین و مهمترین قدم برای افزایش سرعت دانلود PS5، داشتن یک اتصال اینترنت پرسرعت است. برای بهرهمندی از این موضوع استفاده از یک سرویس اینترنت پرسرعت بسیار حائز اهمیت است. در اینجا نکاتی برای اطمینان از داشتن یک اینترنت پرسرعت و بهینه آورده شده است:
انتخاب سرویسدهنده اینترنت مناسب
ابتدا باید از یک سرویسدهنده اینترنت معتبر و با کیفیت استفاده کنید. سرویسدهندگان مختلف، بستههای اینترنتی با سرعتها و قیمتهای متفاوتی ارائه میدهند. بررسی کنید که کدام سرویسدهنده در منطقه شما بهترین پوشش و بالاترین سرعت را ارائه میدهد.
انتخاب بسته اینترنتی با سرعت بالا
پس از انتخاب سرویسدهنده مناسب، یک بسته اینترنتی با سرعت بالا انتخاب کنید. سرعتهای بالاتر از 100 مگابیت بر ثانیه برای دانلودهای حجیم و بازیهای آنلاین بسیار مناسب هستند. اگر امکانش را دارید، از بستههای گیگابیت بهرهمند شوید که سرعتهای بالاتری را ارائه میدهند.
بررسی کیفیت اتصال اینترنت
گاهی اوقات ممکن است سرعت واقعی اینترنت شما کمتر از سرعت اعلام شده توسط سرویسدهنده باشد. برای بررسی سرعت واقعی اینترنت خود میتوانید از ابزارهای آنلاین مانند Speedtest.net استفاده کنید. این ابزارها به شما نشان میدهند که سرعت دانلود و آپلود واقعی اینترنت شما چقدر است.
استفاده از مودم و روتر با کیفیت
مودم و روترهای با کیفیت و جدیدتر میتوانند تاثیر بسزایی در سرعت و پایداری اتصال اینترنت داشته باشند. اگر از تجهیزات قدیمی استفاده میکنید، ممکن است سرعت واقعی اینترنت شما کاهش یابد. اطمینان حاصل کنید که مودم و روتر شما توانایی پشتیبانی از سرعتهای بالا را دارند.
مدیریت ترافیک شبکه خانگی
اگر در خانه افراد زیادی به اینترنت متصل هستند و از پهنای باند استفاده میکنند، ممکن است سرعت دانلود PS5 شما کاهش یابد. سعی کنید ترافیک شبکه خانگی خود را مدیریت کنید و در زمانهایی که قصد دانلود دارید، از استفاده زیاد دیگر دستگاهها از اینترنت جلوگیری کنید.
استفاده از فناوریهای پیشرفته اینترنت
برخی از فناوریهای اینترنت مانند فیبر نوری (Fiber Optic) نسبت به اینترنتهای DSL و کابلی سرعت بالاتری ارائه میدهند. اگر در منطقه شما امکان استفاده از اینترنت فیبر نوری وجود دارد، حتما از این فناوری بهرهمند شوید.
آیا می دانستید با داشتن اکانت قانونی PS4 و خرید اکانت قانونی PS5 شما به تمام قابلتی های بازی های خود دسترسی دارید؟
روش دوم: اتصال کابلی اینترنت (راهی برای ارتباط پایدارتر)
استفاده از اتصال کابلی (اترنت) به جای اتصال بیسیم (Wi-Fi) برای اتصال PS5 به اینترنت، میتواند تاثیر قابل توجهی بر پایداری و سرعت اتصال شما داشته باشد. اتصال کابلی به دلایل زیر بهتر است:
- پایداری بیشتر
- کاهش تأخیر (Latency)
- کاهش احتمال تداخلات سیگنالهای بیسیم
- سرعت بیشتر و ثابتتر
در ادامه مراحل انجام این کار شرح داده شده است:
مرحله ۱: تهیه تجهیزات لازم
- کابل اترنت (Ethernet Cable): یک کابل اترنت با طول مناسب برای اتصال PS5 به مودم یا روتر خود تهیه کنید.
- مودم یا روتر: اطمینان حاصل کنید که مودم یا روتر شما دارای پورتهای اترنت (LAN Ports) باشد.
مرحله ۲: اتصال فیزیکی
- اتصال کابل به PS5: یک سر کابل اترنت را به پورت اترنت (LAN) پشت PS5 خود وصل کنید. این پورت معمولاً در پشت کنسول و در کنار سایر پورتها قرار دارد.
- اتصال کابل به مودم یا روتر:سر دیگر کابل اترنت را به یکی از پورتهای LAN موجود در مودم یا روتر خود متصل کنید. این پورتها معمولاً با اعداد یا حروف مشخص شدهاند.
مرحله ۳: تنظیمات شبکه در PS5
- روشن کردن PS5: PS5خود را روشن کنید و به صفحه اصلی بروید.
- رفتن به تنظیمات:از منوی اصلی به بخش “Settings” (تنظیمات) بروید.
- انتخاب Network: در تنظیمات، “Network” (شبکه) را انتخاب کنید.
- تنظیم اتصال اینترنت:گزینه “Set Up Internet Connection” (راهاندازی اتصال اینترنت) را انتخاب کنید.
- انتخاب روش اتصال:گزینه “Use a LAN Cable” استفاده از کابل را انتخاب کنید.
- پیکربندی خودکار یا دستی:در این مرحله، میتوانید گزینه “Easy” (آسان) را انتخاب کنید تا PS5 به صورت خودکار تنظیمات شبکه را پیکربندی کند.اگر نیاز به تنظیمات خاصی دارید، میتوانید گزینه “Custom” (سفارشی) را انتخاب کنید و تنظیمات مورد نظر خود را وارد کنید (برای مثال، تنظیمات IP، DNS، MTU و غیره).
مرحله ۴: تست اتصال اینترنت
- تست اتصال:پس از انجام تنظیمات، گزینه “Test Internet Connection” (تست اتصال اینترنت) را انتخاب کنید تا PS5 اتصال به اینترنت را تست کند و از پایداری و سرعت آن مطمئن شوید.
- بررسی نتایج:نتایج تست به شما نشان خواهد داد که اتصال اینترنت شما چقدر سریع و پایدار است. اگر همه چیز درست باشد، باید پیغام موفقیتآمیز بودن اتصال را ببینید و سرعت دانلود و آپلود شما نمایش داده شود.
برای تجربهای بینظیر از بازی، اکانت قانونی Ratchet And Clank Rift Apart را از مای گیمز خریداری کنید و به دنیای هیجانانگیز ماجراجوییها قدم بگذارید!
روش سوم: فعال کردن حالت Rest Mode برای بهرهوری بیشتر
حالت Rest Mode در PS5 به شما این امکان را میدهد که کنسول در حالت استراحت باشد اما همچنان به دانلود بازیها، بهروزرسانیها و محتواهای دیگر ادامه دهد. این ویژگی به شما کمک میکند تا در زمانهایی که از کنسول استفاده نمیکنید، از پهنای باند اینترنت به طور بهینه استفاده کنید. در ادامه، مراحل فعال کردن و تنظیم Rest Mode به تفصیل آمده است:
مرحله ۱: تنظیمات مربوط به Rest Mode
- روشن کردن PS5: PS5خود را روشن کنید و به صفحه اصلی بروید.
- رفتن به تنظیمات:از منوی اصلی به بخش “Settings” (تنظیمات) بروید.
- انتخاب System:در تنظیمات، گزینه “System” (سیستم) را انتخاب کنید.
- انتخاب Power Saving:در بخش سیستم، “Power Saving” (صرفهجویی در مصرف انرژی) را انتخاب کنید.
- تنظیم ویژگیهای موجود در حالت Rest Mode:گزینه “Features Available in Rest Mode” ویژگیهای موجود در حالت Rest Modeرا انتخاب کنید.
سه گزینه اصلی را فعال کنید:
- “Supply Power to USB Ports”این گزینه به شما اجازه میدهد تا دستگاههای متصل به پورتهای USB همچنان در حالت Rest Mode شارژ شوند.
- “Stay Connected to the Internet”این گزینه را فعال کنید تا PS5 در حالت Rest Mode به اینترنت متصل بماند و دانلودها و بهروزرسانیها ادامه یابد.
- “Enable Turning On PS5 from Network” این گزینه به شما اجازه میدهد که کنسول را از طریق شبکه روشن کنید، اگرچه این گزینه برای دانلودها ضروری نیست.
مرحله ۲: وارد کردن کنسول به حالت Rest Mode
- فشردن دکمه PS:دکمه PS روی کنترلر خود را فشار دهید تا منوی سریع ظاهر شود.
- انتخاب Power:در منوی سریع، به پایین بروید و گزینه “Power” (خاموشی) را انتخاب کنید.
- انتخاب Enter Rest Mode:گزینه “Enter Rest Mode” وارد حالت Rest Mode شدن را انتخاب کنید PS5 شما به حالت Rest Mode میرود.
روش چهارم: تنظیمات DNS خود را بهینه کنید
تغییر تنظیمات DNS (Domain Name System) به سرورهای سریعتر و پایدارتر میتواند تأثیر قابل توجهی بر سرعت و کارایی دانلودهای PS5 داشته باشد. سرورهای DNS نقش واسطهای بین دستگاه شما و اینترنت دارند و وظیفه تبدیل نامهای دامنه به آدرسهای IP را بر عهده دارند. استفاده از سرورهای DNS عمومی و بهینه میتواند زمان پاسخدهی را کاهش داده و سرعت کلی اینترنت شما را بهبود بخشد. در اینجا نحوه تغییر تنظیمات DNS در PS5 به صورت کامل توضیح داده شده است:
مرحله ۱: انتخاب سرورهای DNS عمومی
برخی از سرورهای DNS عمومی محبوب و سریع عبارتند از:
- Google DNS:
Primary DNS: 8.8.8.8
Secondary DNS: 8.8.4.4
- Cloudflare DNS:
Primary DNS: 1.1.1.1
Secondary DNS: 1.0.0.1
- OpenDNS:
Primary DNS: 208.67.222.222
Secondary DNS: 208.67.220.220
مرحله ۲: تغییر تنظیمات DNS در PS5
- روشن کردن PS5: PS5خود را روشن کنید و به صفحه اصلی بروید.
- رفتن به تنظیمات:از منوی اصلی به بخش “Settings” (تنظیمات) بروید.
- انتخاب Network: در تنظیمات، گزینه “Network” (شبکه) را انتخاب کنید.
- راهاندازی اتصال اینترنت:گزینه “Set Up Internet Connection” (راهاندازی اتصال اینترنت) را انتخاب کنید.
- انتخاب نوع اتصال:اگر از اتصال بیسیم استفاده میکنید، “Use Wi-Fi” و اگر از اتصال کابلی استفاده میکنید، “Use a LAN Cable” را انتخاب کنید.
- انتخاب تنظیمات سفارشی:گزینه “Custom” (سفارشی) را انتخاب کنید.
- تنظیمات آدرس IP: در بخش “IP Address Settings”، گزینه “Automatic” را انتخاب کنید.
- تنظیمات DHCP Host Name: گزینه “Do Not Specify” را انتخاب کنید.
- تنظیمات DNS: در بخش “DNS Settings”، گزینه “Manual” (دستی) را انتخاب کنید.
- وارد کردن سرورهای DNS:در قسمت “Primary DNS”، آدرس سرور اصلی DNS مثلاً 8.8.8.8 برای Google DNSرا وارد کنید.در قسمت “Secondary DNS”، آدرس سرور ثانویه DNS مثلاً 8.8.4.4 برای Google DNSرا وارد کنید.
- تنظیمات MTU: در بخش “MTU Settings”، گزینه “Automatic” را انتخاب کنید.
- تنظیمات پراکسی:در بخش “Proxy Server”، گزینه “Do Not Use” را انتخاب کنید.
- ذخیره و تست اتصال:تنظیمات خود را ذخیره کنید و سپس گزینه “Test Internet Connection” (تست اتصال اینترنت) را انتخاب کنید تا اطمینان حاصل کنید که همه چیز به درستی کار میکند.
روش پنجم: بستن برنامههای غیرضروری برای عملکرد بهتر
بستن برنامههای غیرضروری در PS5 به بهبود عملکرد و افزایش سرعت دانلود کمک میکند. وقتی برنامهها و بازیهای مختلف به صورت همزمان اجرا میشوند، پهنای باند اینترنت بین آنها تقسیم میشود که باعث کاهش سرعت دانلود میشود. برای بستن برنامهها و بازیهای غیرضروری، دکمه PS روی کنترلر را فشار داده تا به صفحه اصلی بروید، سپس برنامه یا بازی در حال اجرا را از میان کارتهای موجود انتخاب کرده و با فشردن دکمه Options، گزینه “Close Application” یا “Close Game” را انتخاب کنید. این کار منابع سیستم را آزاد کرده و پهنای باند بیشتری را برای دانلودها فراهم میکند، که در نتیجه سرعت دانلود بهبود مییابد.
به نقل از دراگون شاپ درباره همزمان دانلود نکردن چند فایل:
در نظر داشته باشید که فقط نباید کارهای همزمان در خود کنسول را متوقف کنید، بلکه حتی اگر در گوشی موبایل هم به تماشای فیلم مشغول هستید، باید آن را متوقف کنید. در کل سعی کنید هنگام دانلود یا بهروزرسانی یک بازی، کل اینترنت را به کنسول اختصاص دهید.
روش ششم: سیستم و کنسول خود را بهروز نگه دارید
بهروز نگه داشتن سیستمعامل PS5 و نرمافزارهای آن یکی از عوامل مهم در حفظ عملکرد بهینه و افزایش سرعت دانلود است. بهروزرسانیها شامل بهینهسازیها، رفع اشکالات، و بهبودهای امنیتی هستند که میتوانند به بهبود عملکرد کلی کنسول کمک کنند. در ادامه در یک جدول اهمیت این کار به صورت کامل توضیح داده شده است:
جنبهها |
توضیحات |
رفع اشکالات و بهبود عملکرد |
بهروزرسانیها اغلب شامل رفع اشکالات و مشکلات موجود در نسخههای قبلی هستند که میتوانند به بهبود عملکرد و سرعت کنسول کمک کنند. |
بهبود امنیت |
بهروزرسانیهای امنیتی از سیستم شما در برابر تهدیدات و نفوذهای مختلف محافظت میکنند و اطمینان میدهند که کنسول در برابر حملات ایمن است. |
افزایش سازگاری |
بهروزرسانیها میتوانند سازگاری با بازیها و برنامههای جدیدتر را بهبود بخشند، که این امر ممکن است باعث افزایش سرعت دانلود و عملکرد کلی کنسول شود. |
دسترسی به ویژگیهای جدید |
بهروزرسانیها معمولاً شامل ویژگیها و قابلیتهای جدیدی هستند که میتوانند تجربه کاربری شما را ارتقاء دهند. |
روش هفتم: بررسی کنید که آیا فایروال PS5 را مسدود کرده است
فایروال میتواند یکی از عواملی باشد که سرعت دانلود PS5 شما را کاهش میدهد. فایروالها برای محافظت از شبکه و دستگاههای شما در برابر تهدیدات خارجی طراحی شدهاند، اما در برخی موارد ممکن است دسترسی به برخی از سرویسها و پورتهای مورد نیاز PS5 را محدود یا مسدود کنند. در اینجا نحوه بررسی و رفع این مشکل به طور کامل توضیح داده شده است:
مراحل بررسی و تنظیم فایروال
- دسترسی به تنظیمات مودم/روتر:برای دسترسی به تنظیمات فایروال، ابتدا باید وارد پنل مدیریت مودم یا روتر خود شوید. این کار معمولاً با وارد کردن آدرس IP مودم یا روتر در مرورگر وب امکانپذیر است. آدرس IP معمولاً به صورت 192.168.1.1 یا 192.168.0.1 است. این آدرس ممکن است متفاوت باشد و میتوانید آن را در دفترچه راهنمای مودم یا روتر خود پیدا کنید.
- ورود به پنل مدیریت:با وارد کردن نام کاربری و رمز عبور (که معمولاً در زیر مودم یا روتر درج شده است)، وارد پنل مدیریت شوید.
- رفتن به بخش فایروال:در پنل مدیریت، به بخش “Firewall” یا “Security” بروید. این بخش ممکن است در منوهای مختلف قرار داشته باشد، بسته به نوع مودم یا روتر شما.
- بررسی پورتهای مورد نیاز PS5: برای عملکرد بهینه به دسترسی به برخی پورتهای خاص نیاز دارد. مطمئن شوید که این پورتها باز هستند.
- پیکربندی پورتها:برای باز کردن پورتها، به بخش “Port Forwarding” یا “Virtual Server” بروید. این بخش به شما اجازه میدهد تا پورتهای مورد نیاز PS5 را باز کنید.پورتهای مورد نیاز را به ترتیب وارد کنید و مطمئن شوید که آنها به آدرس IP داخلی PS5 شما هدایت میشوند. برای مثال، اگر آدرس IP داخلی PS5 شما 192.168.1.100 است، پورتهای مورد نیاز را به این آدرس هدایت کنید.
- ذخیره تنظیمات:پس از وارد کردن پورتها، تنظیمات را ذخیره کنید و مودم یا روتر خود را ریاستارت کنید تا تغییرات اعمال شوند.
بررسی تنظیمات PS5
- دسترسی به تنظیمات شبکه PS5:
از منوی اصلی PS5 به بخش “Settings” (تنظیمات) بروید.گزینه “Network” (شبکه) را انتخاب کنید.”Test Internet Connection” (تست اتصال اینترنت) را انتخاب کنید تا مطمئن شوید که اتصال PS5 به اینترنت برقرار است و پورتها باز هستند.
- بررسی NAT Type:در نتایج تست اتصال اینترنت، نوع NAT (NAT Type) خود را بررسی کنید. نوع NAT باید ترجیحاً “Type 2” یا “Open” باشد. اگر نوع NAT شما “Strict” یا “Type 3” است، احتمالاً برخی از پورتها مسدود شدهاند و نیاز به تنظیمات بیشتری دارید.
روش هشتم: استفاده از سرور پراکسی برای تجربه اینترنت سریعتر
استفاده از سرور پراکسی (Proxy Server) میتواند به بهبود سرعت اینترنت و دانلودهای PS5 کمک کند. سرور پراکسی به عنوان واسطهای بین دستگاه شما و اینترنت عمل میکند و میتواند با کاهش بار روی سرورهای اصلی و بهینهسازی مسیرهای ارتباطی، سرعت و کارایی اتصال اینترنت را افزایش دهد. در ادامه، نحوه استفاده از سرور پراکسی در PS5 به طور کامل توضیح داده شده است:
انتخاب یک سرور پراکسی:
- ابتدا باید یک سرور پراکسی مناسب پیدا کنید. میتوانید از سرورهای پراکسی رایگان یا پولی استفاده کنید. سرورهای پراکسی پولی معمولاً سرعت و پایداری بهتری دارند.
- برای مثال، میتوانید از سرویسهایی مانند SmartProxy، ProxyMesh، یا سایر سرویسهای معتبر استفاده کنید.
دریافت اطلاعات سرور پراکسی:
- پس از انتخاب سرویس پراکسی، اطلاعات مربوط به سرور پراکسی شامل آدرس IP و شماره پورت را دریافت کنید.
دسترسی به تنظیمات شبکه PS5:
- PS5 خود را روشن کنید و به صفحه اصلی بروید.
- از منوی اصلی به بخش “Settings” (تنظیمات) بروید.
- گزینه “Network” (شبکه) را انتخاب کنید.
راهاندازی اتصال اینترنت:
- گزینه “Set Up Internet Connection” (راهاندازی اتصال اینترنت) را انتخاب کنید.
- نوع اتصال خود (Wi-Fi یا LAN Cable) را انتخاب کنید.
انتخاب تنظیمات سفارشی:
- گزینه “Custom” (سفارشی) را انتخاب کنید.
تنظیمات آدرس IP:
- در بخش “IP Address Settings”، گزینه “Automatic” (خودکار) را انتخاب کنید.
تنظیمات DHCP Host Name:
- گزینه “Do Not Specify” (مشخص نکنید) را انتخاب کنید.
تنظیمات DNS:
- در بخش “DNS Settings”، گزینه “Automatic” (خودکار) را انتخاب کنید.
تنظیمات MTU:
- در بخش “MTU Settings”، گزینه “Automatic” (خودکار) را انتخاب کنید.
تنظیمات پراکسی:
- در بخش “Proxy Server”، گزینه “Use” (استفاده کنید) را انتخاب کنید.
- در اینجا، آدرس IP و شماره پورت سرور پراکسی که دریافت کردهاید را وارد کنید.
- پس از وارد کردن اطلاعات، گزینه “Next” (بعدی) را انتخاب کنید.
تست اتصال اینترنت:
- تنظیمات خود را ذخیره کرده و سپس گزینه “Test Internet Connection” (تست اتصال اینترنت) را انتخاب کنید تا مطمئن شوید که PS5 به درستی به اینترنت متصل است و از سرور پراکسی استفاده میکند.
روش نهم: با توقف و از سرگیری دانلودها، سرعت را بهبود بخشید
توقف و از سرگیری دانلودها در PS5 میتواند به بهبود سرعت دانلود کمک کند. این روش با رفع مشکلات موقتی شبکه یا سرورهای دانلود، تخصیص مجدد پهنای باند، و بهبود ارتباط با سرورهای دانلود مؤثر است. برای این کار، از منوی اصلی به بخش “Downloads/Uploads” بروید، دانلود مورد نظر را انتخاب کرده و با فشردن دکمه “Options” گزینه “Pause” را انتخاب کنید. پس از چند لحظه انتظار، دوباره گزینه “Resume” را انتخاب کنید تا دانلود از سر گرفته شود. این کار میتواند باعث افزایش سرعت دانلود و پایداری اتصال شود.
جمع بندی افزایش سرعت دانلود PS5
برای بهبود سرعت دانلود در PS5، ابتدا از یک اینترنت پرسرعت و اتصال کابلی استفاده کنید. فعال کردن حالت Rest Mode و تنظیم DNS به سرورهای سریعتر نیز مؤثر است. بستن برنامههای غیرضروری، بهروزرسانی سیستم و نرمافزارها، و بررسی تنظیمات فایروال میتواند سرعت و پایداری دانلود را افزایش دهد. همچنین، استفاده از سرور پراکسی و توقف و از سرگیری دانلودها میتواند به رفع مشکلات موقتی و بهبود سرعت کمک کند. با اجرای این راهکارها، میتوانید تجربه بهتری از بازیها و دانلودهای خود در PS5 داشته باشید.
سوالات متداول افزایش سرعت دانلود PS5
چگونه میتوانم اطمینان حاصل کنم که PS5 من همیشه آخرین بهروزرسانیها را دریافت میکند؟
برای اطمینان از اینکه PS5 شما همیشه بهروز است، میتوانید تنظیمات بهروزرسانی خودکار را فعال کنید. به تنظیمات کنسول بروید، سپس بخش “System Software Update and Settings” را انتخاب کنید و گزینههای “Download Update Files Automatically” و “Install Update Files Automatically” را فعال کنید.
آیا استفاده از VPN میتواند به بهبود سرعت دانلود PS5 کمک کند؟
استفاده از VPN میتواند در برخی موارد به بهبود سرعت دانلود کمک کند، به خصوص اگر سرویسدهنده اینترنت شما سرعت دانلود را محدود میکند. با این حال، در برخی موارد ممکن است باعث کاهش سرعت شود. توصیه میشود از سرویس VPN با کیفیت بالا و سرورهای نزدیک به مکان خود استفاده کنید.
آیا پاکسازی حافظه کش PS5 میتواند به افزایش سرعت دانلود کمک کند؟
پاکسازی حافظه کش PS5 به طور مستقیم بر سرعت دانلود تأثیری ندارد، اما میتواند به بهبود عملکرد کلی کنسول کمک کند. برای پاکسازی حافظه کش، PS5 را خاموش کنید و برای حدود 10 ثانیه دکمه پاور را نگه دارید تا کنسول به حالت Safe Mode وارد شود. سپس گزینه “Clear Cache and Rebuild Database” را انتخاب کنید.