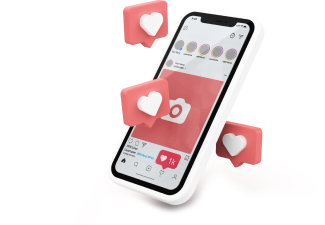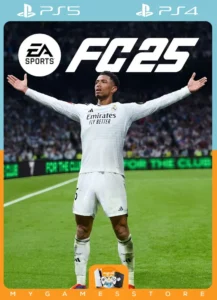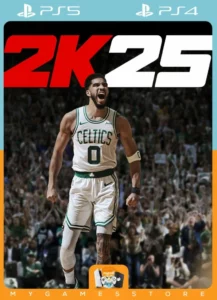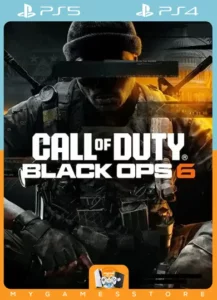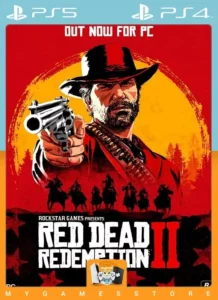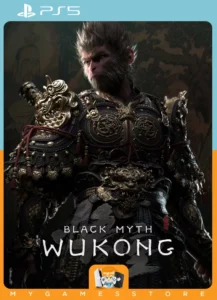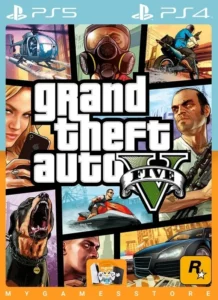پلی استیشن 4 به عنوان یکی از محبوبترین کنسولهای بازی در جهان، امکانات متنوعی را برای بازیکنان فراهم کرده است. یکی از این امکانات، قابلیت گرفتن اسکرین شات و ضبط ویدیو از بازیها است. این ویژگیها نه تنها به شما اجازه میدهند تا لحظات مهم و جذاب بازی خود را ثبت کنید، بلکه امکان اشتراک گذاری آنها با دوستان و جامعهی بازیبازان را نیز فراهم میآورند. امروز در مای گیمز، به بررسی جزئیات و روشهای مختلف برای گرفتن اسکرین شات و ضبط ویدیو در پلی استیشن 4 میپردازیم و نکات کاربردی در این زمینه را ارائه خواهیم کرد.
اسکرین شات و فیلم برداری از بازی در پلی استیشن 4
پلی استیشن 4 به کاربران این امکان را میدهد تا لحظات هیجانانگیز و به یادماندنی بازیهای خود را به راحتی ثبت کنند. این قابلیتها شامل گرفتن اسکرین شات (تصاویر لحظهای) و ضبط ویدیو از گیمپلی میشود. استفاده از این امکانات برای بازیکنان حرفهای و حتی مبتدیها بسیار جذاب و کاربردی است. اسکرین شاتها میتوانند صحنههای خاص و رکوردهای شخصی را به تصویر بکشند، در حالی که ویدیوها امکان ضبط بازی و تحلیل آن را فراهم میکنند.
مزایای استفاده از قابلیت اسکرین شات و ضبط ویدیو در پلی استیشن 4
ثبت لحظات خاص: با استفاده از این قابلیتها میتوانید لحظات مهم و هیجانانگیز بازی را ثبت کنید. این شامل موفقیتهای بزرگ، شکستهای جالب و صحنههای خندهدار میشود.
اشتراک گذاری آسان: پلی استیشن 4 به شما این امکان را میدهد تا تصاویر و ویدیوهای خود را به راحتی در شبکههای اجتماعی مانند فیسبوک، توییتر و یوتیوب به اشتراک بگذارید.
تحلیل و بهبود بازی: با مشاهده مجدد ویدیوهای ضبط شده، میتوانید عملکرد خود را تحلیل کنید و استراتژیهای بهتری برای بازیهای آینده تدوین کنید.
ضرورت و اهمیت راهنمای گرفتن اسکرین شات در پلی استیشن 4
داشتن راهنمای کامل و جامع برای گرفتن اسکرین شات و ضبط ویدیو در پلی استیشن 4 میتواند تجربه بازی شما را بهبود بخشد. با آشنایی با روشهای صحیح و نکات کاربردی، میتوانید از تمامی امکانات کنسول خود بهرهبرداری کنید و لحظات بینظیری را ثبت نمایید. همچنین، آگاهی از چگونگی انتقال و اشتراک گذاری این فایلها به شما کمک میکند تا این لحظات را با دیگران به اشتراک بگذارید و تجربه بازی خود را گسترش دهید.
چگونه می توان از PS4 اسکرین شات گرفت؟
گرفتن اسکرین شات در پلی استیشن 4 بسیار ساده است و مراحل زیر را میتوانید برای این کار دنبال کنید:
- فشار دادن دکمه Share:
- دکمه Share که در سمت چپ کنترلر قرار دارد را فشار دهید. با این کار، منوی اشتراک گذاری ظاهر میشود.
- انتخاب گزینه Take Screenshot
- در منوی اشتراک گذاری، گزینه Take Screenshot را انتخاب کنید. با انتخاب این گزینه، تصویر فعلی از صفحه نمایش ثبت و در گالری ذخیره میشود.
- مشاهده و مدیریت اسکرین شاتها:
- برای مشاهده اسکرین شاتهای گرفته شده، به بخش گالری پلی استیشن 4 بروید. در این بخش میتوانید تصاویر خود را مشاهده، مدیریت و حتی ویرایش کنید.
اشتراک گذاری یک اسکرین شات
پس از گرفتن اسکرین شات، میتوانید آن را به راحتی با دوستان و دیگران به اشتراک بگذارید. مراحل زیر را دنبال کنید:
- باز کردن گالری
- از منوی اصلی پلی استیشن 4، به بخش گالری (Capture Gallery) بروید.
- انتخاب اسکرین شات
- در گالری، اسکرین شات مورد نظر خود را انتخاب کنید.
- فشار دادن دکمه Share
- دکمه Share روی کنترلر را فشار دهید تا منوی اشتراک گذاری باز شود.
- انتخاب پلتفرم اشتراک گذاری
- گزینه Share را انتخاب کنید. سپس میتوانید پلتفرم مورد نظر برای اشتراک گذاری مانند فیسبوک، توییتر یا سایر شبکههای اجتماعی را انتخاب کنید.
- اضافه کردن توضیحات
- اگر دوست دارید، میتوانید توضیحاتی به اسکرین شات خود اضافه کنید.
- ارسال اسکرین شات
- پس از اضافه کردن توضیحات (در صورت تمایل)، گزینه Share را انتخاب کنید تا اسکرین شات شما به اشتراک گذاشته شود.
انتقال به دستگاه USB
اگر میخواهید اسکرین شاتهای خود را به یک دستگاه USB منتقل کنید، مراحل زیر را دنبال کنید:
- اتصال دستگاه USB
- یک دستگاه USB را به یکی از پورتهای USB پلی استیشن 4 متصل کنید. اطمینان حاصل کنید که دستگاه USB به درستی شناسایی شده است.
- باز کردن گالری
- از منوی اصلی پلی استیشن 4، به بخش گالری (Capture Gallery) بروید.
- انتخاب اسکرین شاتها
- اسکرین شاتهایی که میخواهید منتقل کنید را انتخاب کنید. میتوانید چندین اسکرین شات را با نگه داشتن دکمه Options و انتخاب چندگانه انتخاب کنید.
- فشار دادن دکمه Options
- دکمه Options روی کنترلر را فشار دهید تا منوی مربوطه باز شود.
- انتخاب گزینه Copy to USB Storage Device
- در منوی باز شده، گزینه Copy to USB Storage Device را انتخاب کنید. سپس مقصد دستگاه USB خود را انتخاب کنید.
- تایید و کپی
- پس از انتخاب مقصد، گزینه Copy را انتخاب کنید تا اسکرین شاتها به دستگاه USB منتقل شوند. این فرآیند ممکن است بسته به تعداد و حجم تصاویر، کمی زمان ببرد.
فروشگاه مای گیمز به عنوان مرکز خرید و فروش اکانتهای قانونی PS4 و PS5، بهترین گزینه برای گیمرهایی است که به دنبال خرید اکانت ظرفیتی PS5 و خرید اکانت قانونی PS5 هستند. با خرید از این فروشگاه، شما از ضمانت قانونی بودن اکانتها، پشتیبانی 24/7 و قیمتهای مناسب بهرهمند خواهید شد. همچنین، تنوع بالای اکانتهای موجود و فرآیند خرید آسان و سریع، مای گیمز را به بهترین مقصد برای خرید اکانت قانونی PS5 و خرید اکانت ظرفیتی PS4 تبدیل کرده است. با اطمینان از این فروشگاه معتبر، تجربهای بینظیر از بازیهای دیجیتال خود داشته باشید.
به نقل از سایت گیم پس:
کنسول پلی استیشن ۴ این قابلیت را دارد که شما بتوانید از صفحه نمایش آن فیلم یا عکس بگیرید و بر روی هارد کنسول خود ذخیره کنید. برای اینکه بتوانید تنظیمات مربوط به فیلمبرداری و عکسبرداری از صفحه نمایش را انجام داده و کمی شخصی سازی کنید، باید طبق عکسهای زیر به بخش Settings -> Sharing and Broadcast بروید تا با گزینههای مربوط به تنظیمات گفته شده روبرو شوید.
برای اینکه بدانید چطور یک گیمر حرفه ای شویم؟ و در دنیای بازیها پیشرفت کنید، راهنمای جامع و نکات کلیدی را در مای گیمز دنبال کنید و مهارتهای خود را به سطح بالاتری ببرید!
آموزش ضبط ویدئو از صفحه پلی استیشن 4 | اسکرین رکورد پلی استیشن 4
ضبط ویدیو از گیمپلی در پلی استیشن 4 یک قابلیت بسیار مفید است که به شما امکان میدهد تا لحظات هیجانانگیز و مهم بازی خود را ثبت کنید. در اینجا، مراحل و نکات مختلف برای ضبط ویدیو را به طور کامل توضیح میدهیم:
روشهای مختلف ضبط ویدیو در پلی استیشن 4
-
ضبط گیمپلی جاری:
- شروع ضبط: برای شروع ضبط، دو بار سریع دکمه Share (دکمه به شکل بیضی در سمت چپ تاچپد) را فشار دهید. یک آیکون فیلم و یک آیکون ضبط قرمز در سمت چپ صفحه ظاهر میشود که نشان میدهد ضبط شروع شده است.
- پایان ضبط: دوباره دو بار دکمه Share را فشار دهید تا ضبط متوقف شود. پیام Video clip saved نشان میدهد که ویدیو ذخیره شده است.
- ضبط گیمپلی گذشته:
- اگر اتفاق جالبی در بازی رخ داد و شما در حال ضبط نبودید، میتوانید ویدیوی 15 دقیقه گذشته را ذخیره کنید. برای این کار، دکمه Share را یک بار فشار دهید و گزینه Save Video Clip را انتخاب کنید. پلی استیشن به طور خودکار 15 دقیقه گذشته را ذخیره میکند.
- تنظیم طول ویدیو:
- شما میتوانید طول ویدیوی ضبط شده را از 30 ثانیه تا 60 دقیقه تنظیم کنید. برای این کار، دکمه Share را فشار داده و به Sharing and Broadcasts بروید. سپس Length of Video Clip را انتخاب کرده و مدت زمان دلخواه را تنظیم کنید.
- ضبط ویدیو با صدا:
- برای ضبط ویدیو با صدای خود، به یک هدست و کابل 3.5 میلیمتری نیاز دارید. هدست را به کنترلر متصل کرده و به تنظیمات صوتی بروید. در بخش Audio Sharing Settings، گزینه Include Microphone Audio in Video Clips را فعال کنید. سپس بازی را اجرا کرده و دو بار دکمه Share را فشار دهید تا ضبط شروع شود.
- ضبط ویدیو با چت گروهی:
- اگر میخواهید صدای دوستان خود را نیز ضبط کنید، هدست را به کنترلر متصل کرده و تنظیمات میکروفون و هدست را مانند قبل تنظیم کنید. سپس بازی را اجرا کرده و دو بار دکمه Share را فشار دهید تا ضبط شروع شود.
ویرایش و اشتراکگذاری ویدیوها
پس از ضبط ویدیو، میتوانید به بخش Capture Gallery در پلی استیشن 4 بروید و ویدیوهای ضبط شده را مشاهده، ویرایش و به اشتراک بگذارید. از اینجا میتوانید ویدیوها را به شبکههای اجتماعی مختلف مانند یوتیوب، فیسبوک و توییتر آپلود کنید.
برای ویرایش ویدیوها، میتوانید از اپلیکیشن ShareFactory استفاده کنید که ابزارهای مختلفی برای ویرایش، اضافه کردن افکتها و ترکیب صداها فراهم میکند.
با استفاده از این روشها و نکات، میتوانید به راحتی گیمپلی خود را در پلی استیشن 4 ضبط کرده و لحظات هیجانانگیز خود را با دیگران به اشتراک بگذارید
| ویژگی | اسکرین شات | ضبط ویدیو |
| نحوه اجرا | دکمه Share | دکمه Share + دکمه PS |
| محل ذخیرهسازی | گالری پلی استیشن 4 | گالری پلی استیشن 4 |
| اشتراک گذاری | بله | بله |
| انتقال به USB | بله | بله |
| حذف | بله | بله |
چگونه می توان اسکرین شات پلی استیشن 4 حذف کرد؟
حذف اسکرین شاتها از پلی استیشن 4 بسیار ساده است. مراحل زیر را دنبال کنید:
- باز کردن گالری
- از منوی اصلی پلی استیشن 4، به بخش گالری (Capture Gallery) بروید.
- انتخاب اسکرین شاتها
- اسکرین شاتهایی که میخواهید حذف کنید را انتخاب کنید. میتوانید چندین اسکرین شات را با نگه داشتن دکمه Options و انتخاب چندگانه انتخاب کنید.
- فشار دادن دکمه Options
- دکمه Options روی کنترلر را فشار دهید تا منوی مربوطه باز شود.
- انتخاب گزینه Delete
- در منوی باز شده، گزینه Delete را انتخاب کنید.
- تایید حذف
- پس از انتخاب گزینه Delete، از شما خواسته میشود تا حذف اسکرین شاتها را تایید کنید. با تایید این مرحله، اسکرین شاتهای انتخاب شده از پلی استیشن 4 حذف خواهند شد.
نکات اضافی برای مدیریت اسکرین شاتها
- پشتیبانگیری منظم: همیشه توصیه میشود که اسکرین شاتها و ویدیوهای خود را به صورت منظم به یک دستگاه USB یا فضای ابری منتقل کنید تا در صورت نیاز به بازنشانی کنسول، اطلاعات شما محفوظ بماند.
- مرتبسازی و سازماندهی: اسکرین شاتها را در گالری خود مرتب و سازماندهی کنید تا دسترسی به آنها آسانتر باشد. میتوانید پوشههایی برای بازیهای مختلف ایجاد کنید.
- استفاده از ابزارهای ویرایش: پلی استیشن 4 ابزارهای ویرایش محدودی را برای تصاویر و ویدیوها ارائه میدهد. از این ابزارها برای بهبود و شخصیسازی محتوای خود استفاده کنید.
با رعایت این نکات و مراحل، میتوانید به راحتی اسکرین شاتهای خود را مدیریت کنید و از امکانات پلی استیشن 4 به بهترین نحو بهرهبرداری کنید.
نگهداشتن لحظات ناب بازی در پلی استیشن 4
پلی استیشن 4 با ارائه امکانات بینظیر برای گرفتن اسکرین شات و ضبط ویدیو، به شما این امکان را میدهد تا لحظات هیجانانگیز و دستاوردهای بزرگ خود را به سادگی ثبت و با دیگران به اشتراک بگذارید. با یادگیری روشهای آسان برای گرفتن، انتقال و حذف اسکرین شاتها، میتوانید تجربه بازی خود را به سطح بالاتری برسانید و خاطراتی ماندگار از ماجراجوییهای دیجیتال خود داشته باشید. این امکانات، پلی استیشن 4 را به یک کنسول نه تنها برای بازی، بلکه برای ایجاد و اشتراک گذاری لحظات به یادماندنی تبدیل کرده است.
سوالات متداول گرفتن اسکرین شات و ضبط ویدیو در پلی استیشن 4
چگونه میتوان اسکرین شاتهای گرفته شده را مشاهده کرد؟
برای مشاهده اسکرین شاتها، به بخش گالری در منوی اصلی پلی استیشن 4 بروید.
آیا میتوان اسکرین شاتها را مستقیماً از پلی استیشن 4 به شبکههای اجتماعی آپلود کرد؟
بله، پس از گرفتن اسکرین شات، میتوانید با استفاده از دکمه Share و انتخاب گزینه Share آنها را به شبکههای اجتماعی مانند فیسبوک و توییتر آپلود کنید.
آیا امکان تنظیم کیفیت اسکرین شاتها وجود دارد؟
خیر، کیفیت اسکرین شاتها به صورت پیشفرض تنظیم شده است و امکان تغییر آن وجود ندارد.
آیا میتوان ویدیوهای ضبط شده را ویرایش کرد؟
بله، پلی استیشن 4 امکاناتی برای ویرایش ویدیوها دارد که میتوانید از طریق بخش گالری به آنها دسترسی پیدا کنید.